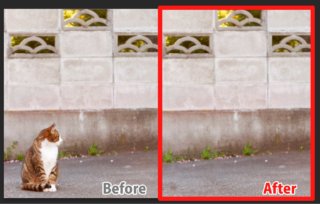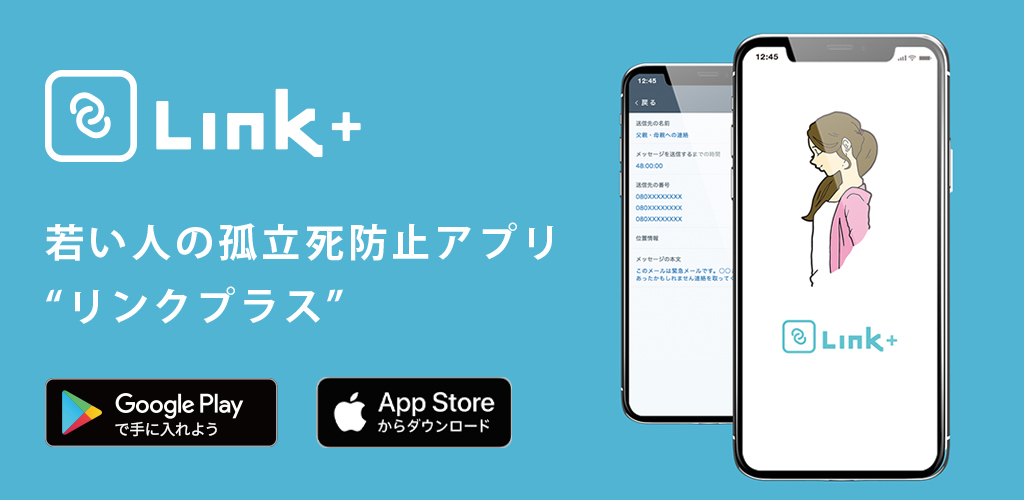★色調補正★色かぶりをワンクリックで手抜き色補正する方法!PHOTOSHOP
カテゴリ:クリエイティブ
タグ:


初心者の方や実際に色補正する場合は知識の無くても簡単に出来る色補正方法を紹介します。実際はヒストグラム等を見ながらRGBを調整したりレイヤーを重ねたりして明るさを保ちながら色補正をしたり等が必要ですが今回の方法は簡易的にワンクリックで出来る方法です。
1.色かぶりとは
撮影の際に光源やカメラの設定(主にホワイトバランス)等によりオレンジ・青み等がかかったりした状態の事です。
下記の写真を見てください。
ブルーベリーヨーグルトの写真です。見てわかるように全体的にすこしオレンジがかっています。
コレを今回は簡易的に補正してみます。

2.ホワイトバランスとは?
同じ白い被写体でも光源によって見え方が変わります。例えば光源を太陽とするなら晴天と曇天の場合では色が変わってしまいます。コレを補正して白を白に見えるように撮影する機能がホワイトバランスです。
後日、比較の写真をアップする予定です。
3.トーンカーブを使って補正
イメージ→色調補正→トーンカーブをクリックするとウインドウが立ち上がります。
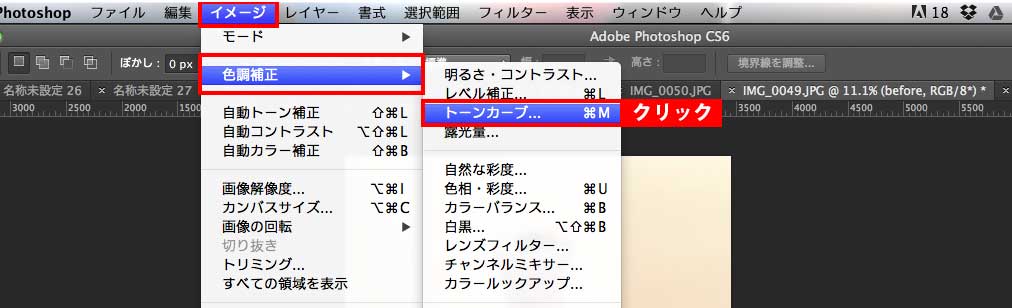
ヒストグラム(波線みたいな)の下にあるスポイトツールの一番右側をクリックします。
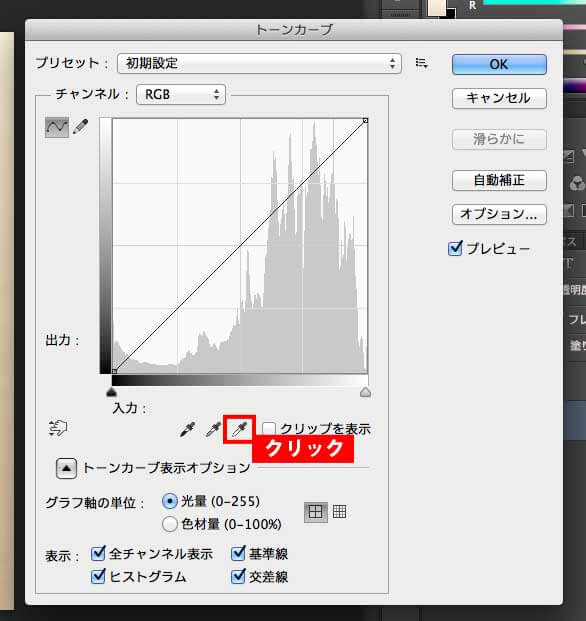
本来白色であるべき場所をクリックします。今回はグラスの底部分です。パッと見は白に見えますが少しオレンジがかかっています。

クリックすると下記のように補正がかかります。

4.注意点
この方法についてですがトーンカーブのスポイトでクリックした部分より明るい場所は全て真っ白になってしまいます。グラデーションが微妙にかかっていたりする部分も消えて真っ白になってしまいます。なので写真を見ながら変に白飛びしていないか等を見てください。
5.まとめ
以上、ワンクリックで色補正する方法でした。
実際の色補正はRGBを分解してもっと厳密に行います。この方法だと白飛びが出過ぎてしまったりするので・・・
ただ簡易的にする分には問題ないとおもいます。今回はPhotoshopでしたが他の画像ソフトでもトーンカーブの機能はほとんど備えてあると思います。