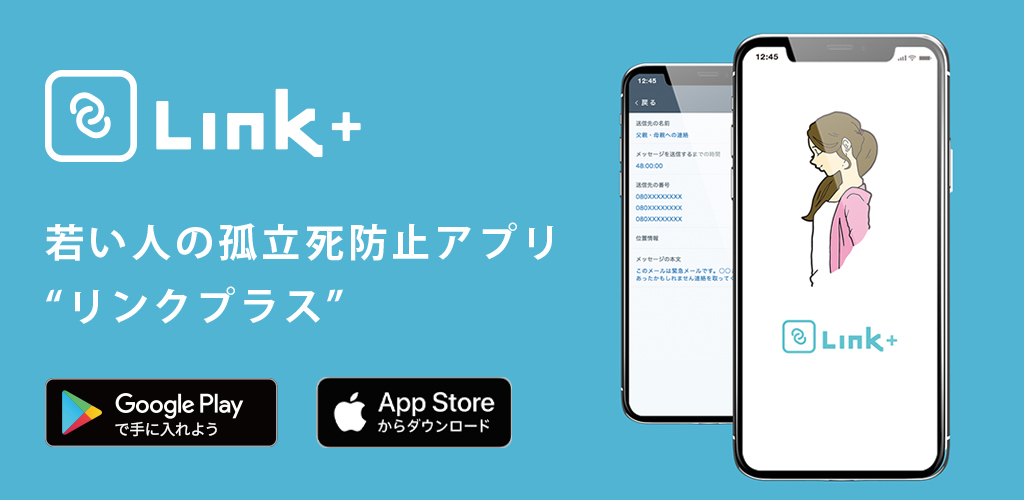гғҸгӮҡгғјгӮ№ж’®еҪұгҒ«еҝ…иҰҒгҒӘзү©гӮ„дәәгҒ®жҳ гӮҠиҫјгҒҝгӮ’ж¶ҲгҒҷж–№жі•гҖӮ Photoshop
гӮ«гғҶгӮҙгғӘпјҡгӮҜгғӘгӮЁгӮӨгғҶгӮЈгғ–
гӮҝгӮ°пјҡ
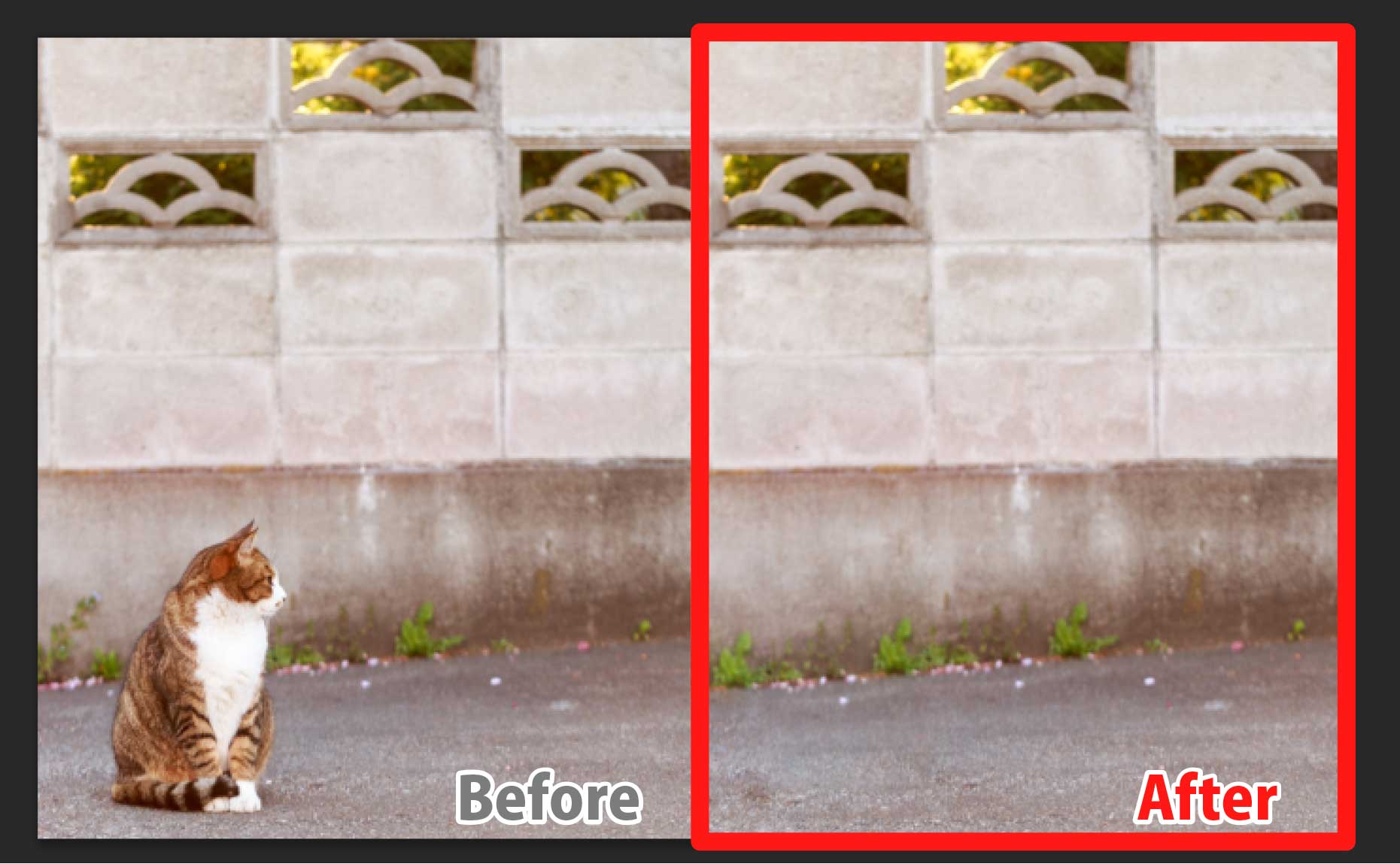
гғ‘гғјгӮ№ж’®еҪұзӯүгҒ®йҡӣгҒ«дәӨйҖҡж•ҙзҗҶзӯүгҒҢеҮәжқҘгҒҡгҒ«дәәгҒҢжҳ гӮҠиҫјгӮ“гҒ гӮҠгҖҒе®ӨеӨ–ж©ҹгҒӘгҒ©гҒ®зү©гҒҢжҳ гӮҠиҫјгӮ“гҒ§гҒ—гҒҫгҒҶе ҙеҗҲгҒ«еҝ…гҒҡеҝ…иҰҒгҒӘдәәгғ»зү©гӮ’[ж¶ҲгҒҷ]ж–№жі•гҒ«гҒӨгҒ„гҒҰPhotoshopгӮ’дҪҝгҒЈгҒҰи§ЈиӘ¬гҒ—гҒҫгҒҷгҖӮ
1-A.йҒёжҠһзҜ„еӣІгӮ’дҪңжҲҗгҒҷгӮӢ(еӨ§йӣ‘жҠҠгҒ«гӮ„гӮӢе ҙеҗҲ)
еӨ§йӣ‘жҠҠгҒ«гҒ–гҒЈгҒҸгӮҠзҜ„еӣІгӮ’дҪңжҲҗгҒҷгӮӢе ҙеҗҲгҒ§гҒҷгҖӮ
гғ‘гғғгғҒгғ„гғјгғ«гӮ’йҒёгҒ¶
е·ҰеҒҙгҒ®гғ‘гғ¬гғғгғҲгҒӢгӮүгғ‘гғғгғҒгғ„гғјгғ«гӮ’гӮҜгғӘгғғгӮҜгҖӮ
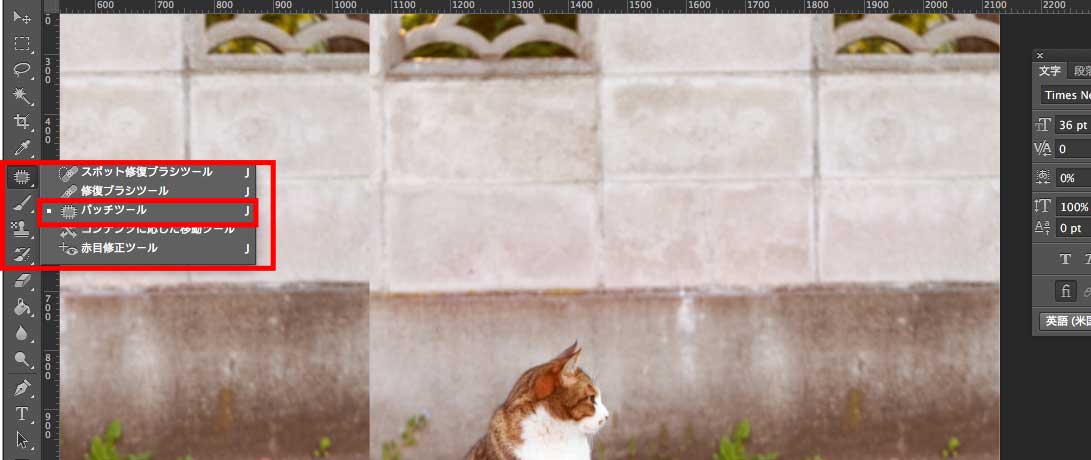
гҒ–гҒЈгҒҸгӮҠйҒёжҠһзҜ„еӣІгӮ’дҪңгӮӢгҖӮ
гғүгғ©гғғгӮ°гҒ§ж¶ҲгҒҷеҜҫиұЎгҒ®е°‘гҒ—еӨ–еҒҙгӮ’йҒёгҒ¶гҒЁйҒёжҠһзҜ„еӣІгҒҢдҪңжҲҗгҒ•гӮҢгӮӢгҖӮ

1-B.йҒёжҠһзҜ„еӣІгӮ’дҪңжҲҗгҒҷгӮӢ(дёҒеҜ§гҒ«гӮ„гӮӢе ҙеҗҲ)
гғ¬гӮҝгғғгғҒгҒҷгӮӢйғЁеҲҶгӮ’жңҖе°ҸгҒ«жҠјгҒ•гҒҲгҒҹгҒ„е ҙеҗҲгҒӘгҒ©гҒ«гҒҜгғҡгғігғ„гғјгғ«гҒ§д»ҘдёӢгҒ®гӮҲгҒҶгҒ«зҙ°гҒӢгҒҸзҜ„еӣІгӮ’дҪңжҲҗгҒ—гҒҫгҒҷгҖӮ
гғҡгғігғ„гғјгғ«гӮ’йҒёгҒ¶
е·ҰеҒҙгҒ®гғ‘гғ¬гғғгғҲгҒӢгӮүгғҡгғігғ„гғјгғ«гӮ’гӮҜгғӘгғғгӮҜгҖӮ
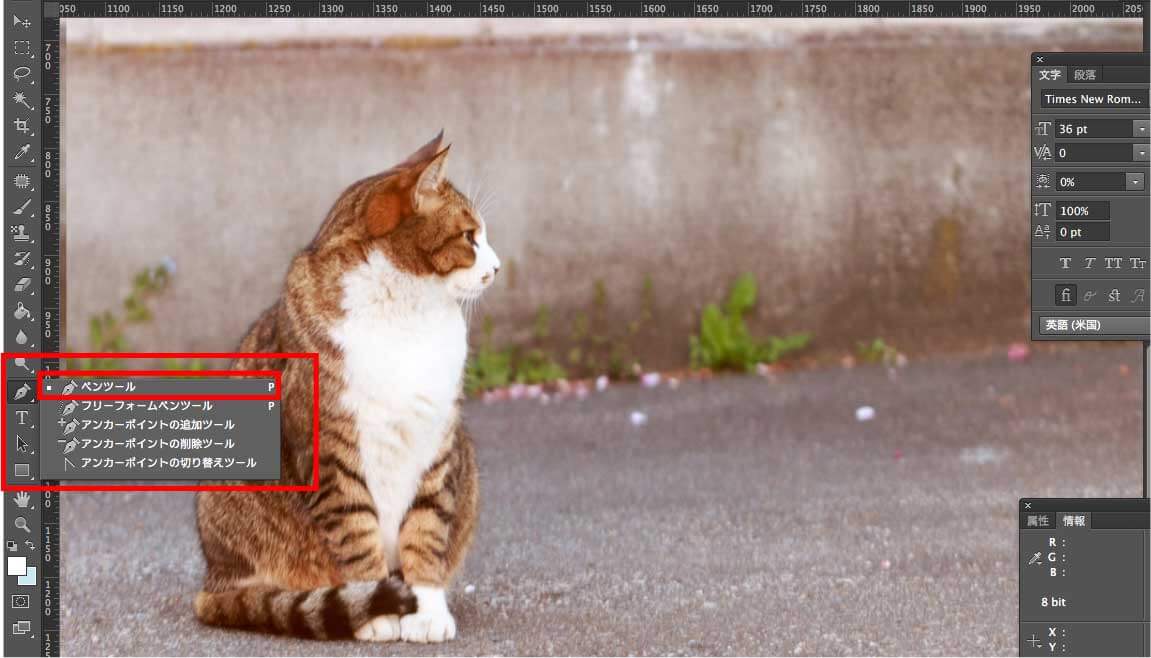
зҜ„еӣІгҒ®дҪңжҲҗ
йҒёжҠһзҜ„еӣІгӮ’дҪңжҲҗгҒ—гҒҰгҒ„гҒҚгҒҫгҒҷгҖӮгӮігғ„гҒҜж¶ҲгҒҷеҜҫиұЎгҒ®1гҖң3pxзЁӢеәҰеӨ–еҒҙгҒ«гӮўгғігӮ«гғјгӮ’гҒӨгҒҸгӮӢгҒ“гҒЁгҒ§гҒҷгҖӮ
зү©гҒ«гӮӮгӮҲгӮҠгҒҫгҒҷгҒҢгҒ“гҒ®еҶҷзңҹзЁӢеәҰгҒ®ж¶ҲгҒҷдҪңжҘӯгҒ§гҒӮгӮҢгҒ°е®ҹйҡӣгҒҜгӮӨгғігғҮгғғгӮҜгӮ№1-AгҒ®гӮҲгҒҶгҒ«йҒёжҠһзҜ„еӣІгҒ®дҪңжҲҗгҒҜеӨ§йӣ‘жҠҠгҒ§иүҜгҒ„гҒ§гҒҷгҖӮ

гӮўгғігӮ«гғјгӮ’й–үгҒҳгҒҹгӮүеҸігӮҜгғӘгғғгӮҜвҶ’
еҸігӮҜгғӘгғғгӮҜгҒ§йҒёжҠһзҜ„еӣІгҒ®дҪңжҲҗгӮ’гӮҜгғӘгғғгӮҜгҖӮгҒҷгӮӢгҒЁгҖҒеӢ•гҒҚгҒ®гҒӮгӮӢз·ҡгҒ«еӨүгӮҸгӮҠгҒҫгҒҷгҖӮ

2.гғ‘гғғгғҒгғ„гғјгғ«гҒ§ж¶ҲгҒҷгҖӮ
гғ‘гғғгғҒгғ„гғјгғ«гӮ’йҒёгҒ¶
е·ҰеҒҙгҒ®гғ‘гғ¬гғғгғҲгҒӢгӮүгғ‘гғғгғҒгғ„гғјгғ«гӮ’гӮҜгғӘгғғгӮҜгҖӮ
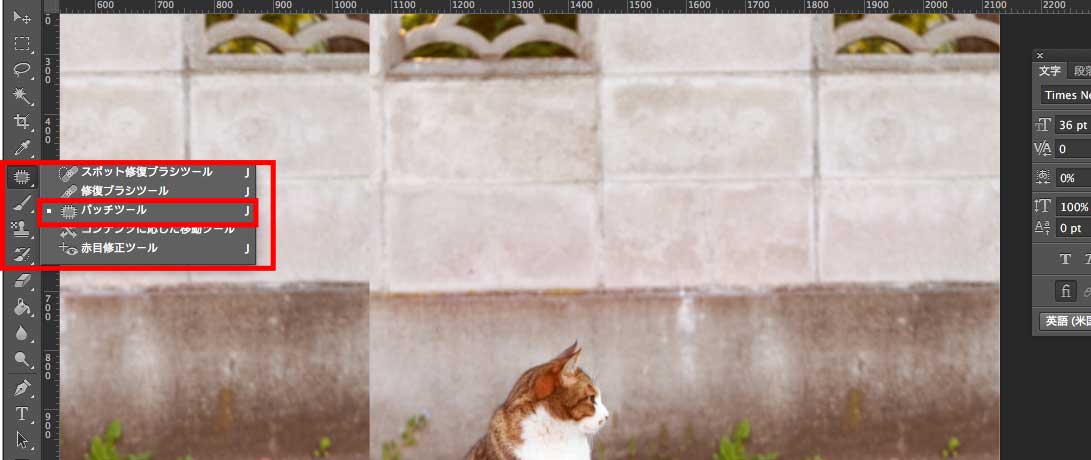
еЎ—гӮҠгҒӨгҒ¶гҒ—е…ҲгӮ’йҒёгҒ¶
йҒёжҠһзҜ„еӣІгӮ’гғүгғ©гғғгӮ°гҒ—гҒҰиҮӘ然гҒӘдҪҚзҪ®гӮ’жҺўгҒ—гҒҰгҒ„гҒҚгҒҫгҒҷгҖӮиүҜгҒ„гҒЁгҒ“гӮ’иҰӢгҒӨгҒ‘гҒҹгӮүгғүгғӯгғғгғ—гҒ—гҒҫгҒҷгҖӮ

гҒ“гӮҢгҒ§еҶҷзңҹгҒ®зҢ«гҒҜж¶ҲгҒҲгҒҰгҒ—гҒҫгҒ„гҒҫгҒҷгҖӮ

3.гҒ•гӮүгҒ«гғ‘гғғгғҒгғ„гғјгғ«гҒ§ж¶ҲгҒҷгҖңе®ҢжҲҗ
гғ‘гғғгғҒгғ„гғјгғ«гӮ’дҪҝгҒЈгҒҹгҒ“гҒЁгҒ§зҹӣзӣҫгҒҢеҮәгҒҰгҒҸгӮӢгҒ“гҒЁгҒҢгҒҹгҒҸгҒ•гӮ“гҒӮгӮҠгҒҫгҒҷгҖӮ
гҒӮгӮүжҺўгҒ—гҒҷгӮӢгҖӮ
д»ҠеӣһгҒҜдёӢиЁҳгҒ®гӮҲгҒҶгҒ«зӣҙз·ҡгҒ®гӮәгғ¬гҒҢгҒӮгӮҠгҒҫгҒ—гҒҹгҖӮ

еҶҚеәҰгҖҒгғ‘гғғгғҒгғ„гғјгғ«гҒ§дҝ®жӯЈ
гғ‘гғғгғҒгғ„гғјгғ«гӮ’дҪҝгҒЈгҒҰзӣҙз·ҡгҒ«гҒӘгӮӢгӮҲгҒҶгҒ«гғӘгӮ«гғҗгғӘгғјгҒ—гҒҰгҒ„гҒҚгҒҫгҒҷгҖӮ

е®ҢжҲҗ
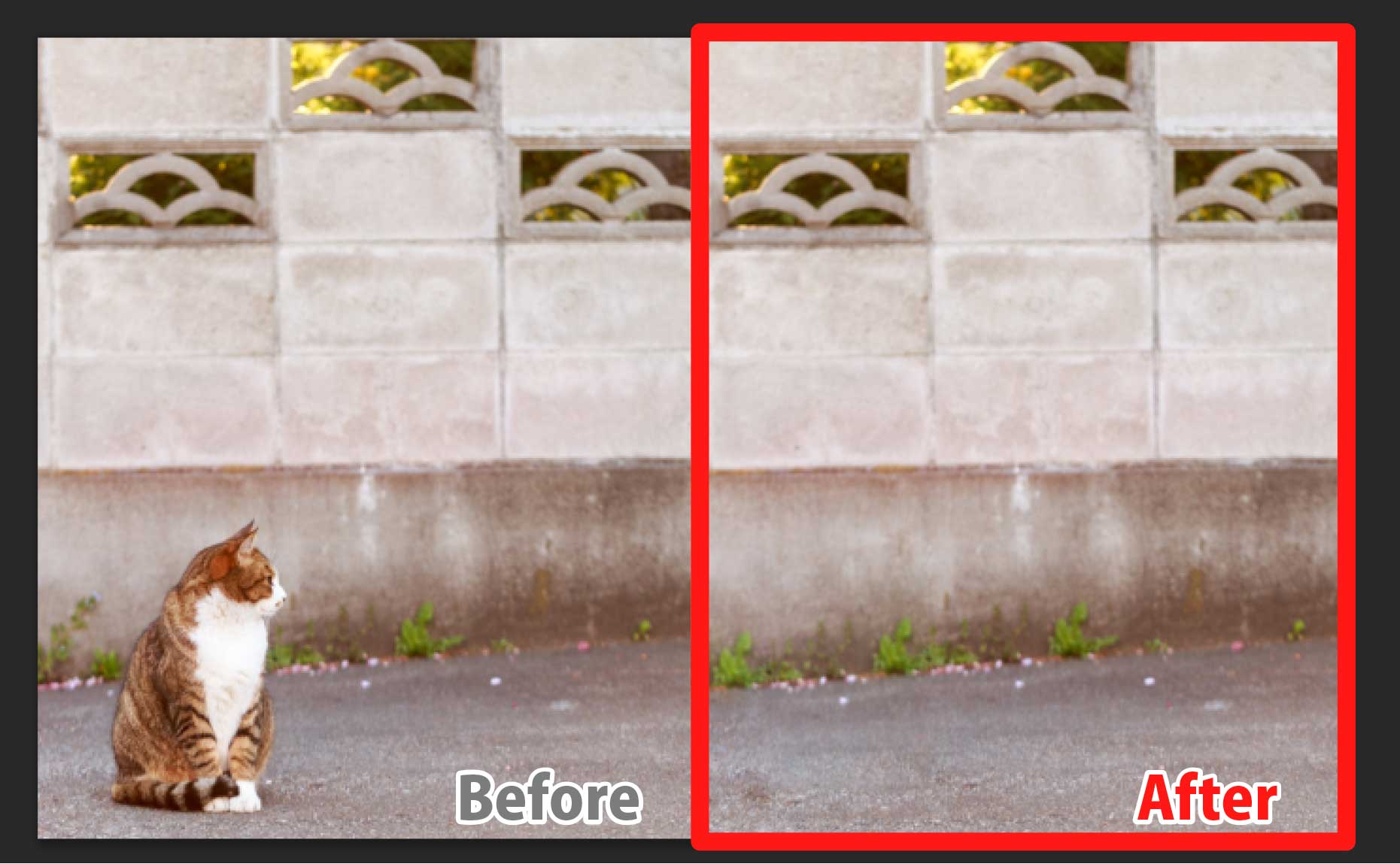
д»–гҒ®еҶҷзңҹ
дёӢиЁҳгҒ®еҶҷзңҹгҒҜзҠ¬гҒ®гғӘгғјгғүгҒ®йғЁеҲҶгӮ’ж¶ҲгҒ—гҒҫгҒ—гҒҹгҖӮгҒ“гҒ®дҪңжҘӯиҮӘдҪ“гӮӮ5еҲҶзЁӢеәҰгҒ§гҒҷгҖӮ

4.гҒҫгҒЁгӮҒ
гҒ“гҒ®гӮҲгҒҶгҒ«еҶҷзңҹгҒ®зү©гӮ’ж¶ҲгҒҷгҒ®гҒҜз°ЎеҚҳгҒ§гҒҷгҖӮж…ЈгӮҢгҒҰгҒҸгӮҢгҒ°ж•°з§’гғ»ж•°еҲҶгҒ§еҮәжқҘгҒҰгҒ—гҒҫгҒ„гҒҫгҒҷгҖӮгӮӮгҒЎгӮҚгӮ“гҒ•гӮүгҒ«иҮӘ然гҒ«иҰӢгҒӣгҒҹгӮҠеҶҷзңҹгҒ«гӮҲгҒЈгҒҰгҒҜгҖҒгҒјгҒӢгҒ—гҒӘгҒ©д»–гҒ®дҪңжҘӯгӮӮеҝ…иҰҒгҒ«гҒӘгӮҠгҒҫгҒҷгҒҢгҖӮгҒ“гҒ®зЁӢеәҰгҒ®зү©гҒ§гҒӮгӮҢгҒ°иӘ°гҒ§гӮӮж¶ҲгҒӣгӮӢгӮҲгҒҶгҒ«гҒӘгӮӢгҒЁжҖқгҒ„гҒҫгҒҷгҖӮ