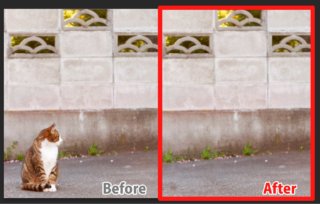вҳ…иүІиӘҝиЈңжӯЈвҳ…иүІгҒӢгҒ¶гӮҠгӮ’гғҜгғігӮҜгғӘгғғгӮҜгҒ§жүӢжҠңгҒҚиүІиЈңжӯЈгҒҷгӮӢж–№жі•!PHOTOSHOP
гӮ«гғҶгӮҙгғӘпјҡгӮҜгғӘгӮЁгӮӨгғҶгӮЈгғ–
гӮҝгӮ°пјҡ

вҖ»еҪ“гӮөгӮӨгғҲгҒҜгӮўгғ•гӮЈгғӘгӮЁгӮӨгғҲеәғе‘ҠгӮ’еҲ©з”ЁгҒ—гҒҰгҒ„гҒҫгҒҷгҖӮ

еҲқеҝғиҖ…гҒ®ж–№гӮ„е®ҹйҡӣгҒ«иүІиЈңжӯЈгҒҷгӮӢе ҙеҗҲгҒҜзҹҘиӯҳгҒ®з„ЎгҒҸгҒҰгӮӮз°ЎеҚҳгҒ«еҮәжқҘгӮӢиүІиЈңжӯЈж–№жі•гӮ’зҙ№д»ӢгҒ—гҒҫгҒҷгҖӮе®ҹйҡӣгҒҜгғ’гӮ№гғҲгӮ°гғ©гғ зӯүгӮ’иҰӢгҒӘгҒҢгӮүRGBгӮ’иӘҝж•ҙгҒ—гҒҹгӮҠгғ¬гӮӨгғӨгғјгӮ’йҮҚгҒӯгҒҹгӮҠгҒ—гҒҰжҳҺгӮӢгҒ•гӮ’дҝқгҒЎгҒӘгҒҢгӮүиүІиЈңжӯЈгӮ’гҒ—гҒҹгӮҠзӯүгҒҢеҝ…иҰҒгҒ§гҒҷгҒҢд»ҠеӣһгҒ®ж–№жі•гҒҜз°Ўжҳ“зҡ„гҒ«гғҜгғігӮҜгғӘгғғгӮҜгҒ§еҮәжқҘгӮӢж–№жі•гҒ§гҒҷгҖӮ
гӮӨгғігғҮгғғгӮҜгӮ№
1.иүІгҒӢгҒ¶гӮҠгҒЁгҒҜ
ж’®еҪұгҒ®йҡӣгҒ«е…үжәҗгӮ„гӮ«гғЎгғ©гҒ®иЁӯе®ҡпјҲдё»гҒ«гғӣгғҜгӮӨгғҲгғҗгғ©гғігӮ№пјүзӯүгҒ«гӮҲгӮҠгӮӘгғ¬гғігӮёгғ»йқ’гҒҝзӯүгҒҢгҒӢгҒӢгҒЈгҒҹгӮҠгҒ—гҒҹзҠ¶ж…ӢгҒ®дәӢгҒ§гҒҷгҖӮ
дёӢиЁҳгҒ®еҶҷзңҹгӮ’иҰӢгҒҰгҒҸгҒ гҒ•гҒ„гҖӮ
гғ–гғ«гғјгғҷгғӘгғјгғЁгғјгӮ°гғ«гғҲгҒ®еҶҷзңҹгҒ§гҒҷгҖӮиҰӢгҒҰгӮҸгҒӢгӮӢгӮҲгҒҶгҒ«е…ЁдҪ“зҡ„гҒ«гҒҷгҒ“гҒ—гӮӘгғ¬гғігӮёгҒҢгҒӢгҒЈгҒҰгҒ„гҒҫгҒҷгҖӮ
гӮігғ¬гӮ’д»ҠеӣһгҒҜз°Ўжҳ“зҡ„гҒ«иЈңжӯЈгҒ—гҒҰгҒҝгҒҫгҒҷгҖӮ

2.гғӣгғҜгӮӨгғҲгғҗгғ©гғігӮ№гҒЁгҒҜпјҹ
еҗҢгҒҳзҷҪгҒ„иў«еҶҷдҪ“гҒ§гӮӮе…үжәҗгҒ«гӮҲгҒЈгҒҰиҰӢгҒҲж–№гҒҢеӨүгӮҸгӮҠгҒҫгҒҷгҖӮдҫӢгҒҲгҒ°е…үжәҗгӮ’еӨӘйҷҪгҒЁгҒҷгӮӢгҒӘгӮүжҷҙеӨ©гҒЁжӣҮеӨ©гҒ®е ҙеҗҲгҒ§гҒҜиүІгҒҢеӨүгӮҸгҒЈгҒҰгҒ—гҒҫгҒ„гҒҫгҒҷгҖӮгӮігғ¬гӮ’иЈңжӯЈгҒ—гҒҰзҷҪгӮ’зҷҪгҒ«иҰӢгҒҲгӮӢгӮҲгҒҶгҒ«ж’®еҪұгҒҷгӮӢж©ҹиғҪгҒҢгғӣгғҜгӮӨгғҲгғҗгғ©гғігӮ№гҒ§гҒҷгҖӮ
еҫҢж—ҘгҖҒжҜ”ијғгҒ®еҶҷзңҹгӮ’гӮўгғғгғ—гҒҷгӮӢдәҲе®ҡгҒ§гҒҷгҖӮ
3.гғҲгғјгғігӮ«гғјгғ–гӮ’дҪҝгҒЈгҒҰиЈңжӯЈ
гӮӨгғЎгғјгӮёвҶ’иүІиӘҝиЈңжӯЈвҶ’гғҲгғјгғігӮ«гғјгғ–гӮ’гӮҜгғӘгғғгӮҜгҒҷгӮӢгҒЁгӮҰгӮӨгғігғүгӮҰгҒҢз«ӢгҒЎдёҠгҒҢгӮҠгҒҫгҒҷгҖӮ
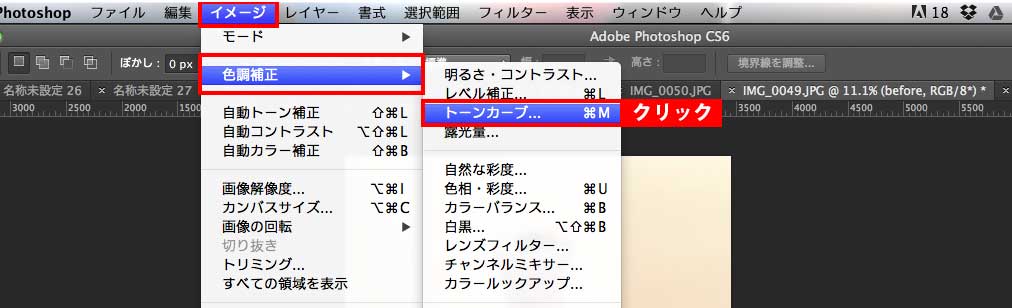
гғ’гӮ№гғҲгӮ°гғ©гғ (жіўз·ҡгҒҝгҒҹгҒ„гҒӘ)гҒ®дёӢгҒ«гҒӮгӮӢгӮ№гғқгӮӨгғҲгғ„гғјгғ«гҒ®дёҖз•ӘеҸіеҒҙгӮ’гӮҜгғӘгғғгӮҜгҒ—гҒҫгҒҷгҖӮ
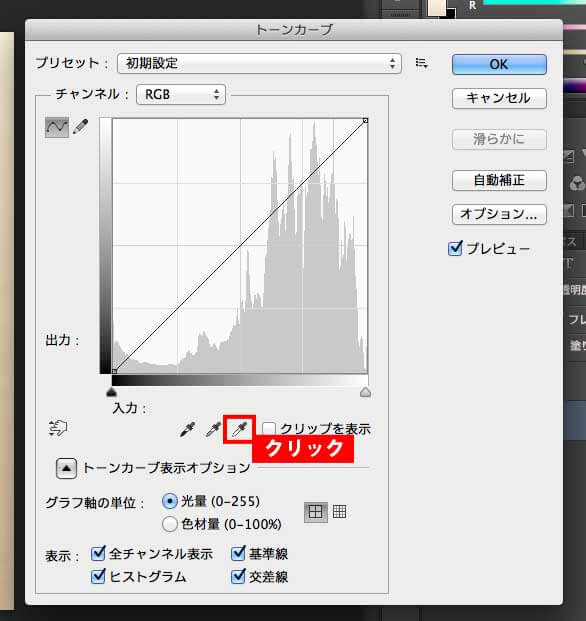
жң¬жқҘзҷҪиүІгҒ§гҒӮгӮӢгҒ№гҒҚе ҙжүҖгӮ’гӮҜгғӘгғғгӮҜгҒ—гҒҫгҒҷгҖӮд»ҠеӣһгҒҜгӮ°гғ©гӮ№гҒ®еә•йғЁеҲҶгҒ§гҒҷгҖӮгғ‘гғғгҒЁиҰӢгҒҜзҷҪгҒ«иҰӢгҒҲгҒҫгҒҷгҒҢе°‘гҒ—гӮӘгғ¬гғігӮёгҒҢгҒӢгҒӢгҒЈгҒҰгҒ„гҒҫгҒҷгҖӮ

гӮҜгғӘгғғгӮҜгҒҷгӮӢгҒЁдёӢиЁҳгҒ®гӮҲгҒҶгҒ«иЈңжӯЈгҒҢгҒӢгҒӢгӮҠгҒҫгҒҷгҖӮ

4.жіЁж„ҸзӮ№
гҒ“гҒ®ж–№жі•гҒ«гҒӨгҒ„гҒҰгҒ§гҒҷгҒҢгғҲгғјгғігӮ«гғјгғ–гҒ®гӮ№гғқгӮӨгғҲгҒ§гӮҜгғӘгғғгӮҜгҒ—гҒҹйғЁеҲҶгӮҲгӮҠжҳҺгӮӢгҒ„е ҙжүҖгҒҜе…ЁгҒҰзңҹгҒЈзҷҪгҒ«гҒӘгҒЈгҒҰгҒ—гҒҫгҒ„гҒҫгҒҷгҖӮгӮ°гғ©гғҮгғјгӮ·гғ§гғігҒҢеҫ®еҰҷгҒ«гҒӢгҒӢгҒЈгҒҰгҒ„гҒҹгӮҠгҒҷгӮӢйғЁеҲҶгӮӮж¶ҲгҒҲгҒҰзңҹгҒЈзҷҪгҒ«гҒӘгҒЈгҒҰгҒ—гҒҫгҒ„гҒҫгҒҷгҖӮгҒӘгҒ®гҒ§еҶҷзңҹгӮ’иҰӢгҒӘгҒҢгӮүеӨүгҒ«зҷҪйЈӣгҒігҒ—гҒҰгҒ„гҒӘгҒ„гҒӢзӯүгӮ’иҰӢгҒҰгҒҸгҒ гҒ•гҒ„гҖӮ
5.гҒҫгҒЁгӮҒ
д»ҘдёҠгҖҒгғҜгғігӮҜгғӘгғғгӮҜгҒ§иүІиЈңжӯЈгҒҷгӮӢж–№жі•гҒ§гҒ—гҒҹгҖӮ
е®ҹйҡӣгҒ®иүІиЈңжӯЈгҒҜRGBгӮ’еҲҶи§ЈгҒ—гҒҰгӮӮгҒЈгҒЁеҺіеҜҶгҒ«иЎҢгҒ„гҒҫгҒҷгҖӮгҒ“гҒ®ж–№жі•гҒ гҒЁзҷҪйЈӣгҒігҒҢеҮәйҒҺгҒҺгҒҰгҒ—гҒҫгҒЈгҒҹгӮҠгҒҷгӮӢгҒ®гҒ§гғ»гғ»гғ»
гҒҹгҒ з°Ўжҳ“зҡ„гҒ«гҒҷгӮӢеҲҶгҒ«гҒҜе•ҸйЎҢгҒӘгҒ„гҒЁгҒҠгӮӮгҒ„гҒҫгҒҷгҖӮд»ҠеӣһгҒҜPhotoshopгҒ§гҒ—гҒҹгҒҢд»–гҒ®з”»еғҸгӮҪгғ•гғҲгҒ§гӮӮгғҲгғјгғігӮ«гғјгғ–гҒ®ж©ҹиғҪгҒҜгҒ»гҒЁгӮ“гҒ©еӮҷгҒҲгҒҰгҒӮгӮӢгҒЁжҖқгҒ„гҒҫгҒҷгҖӮ