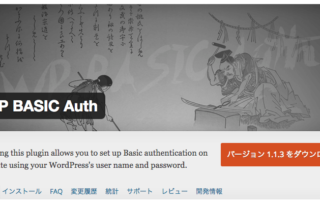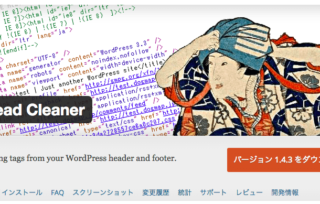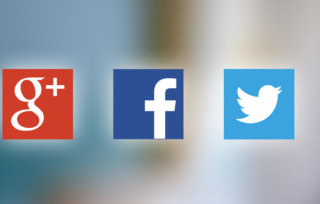WP-Optimize مپ®ن½؟مپ„و–¹م€‚مƒ‡مƒ¼م‚؟مƒ™مƒ¼م‚¹م‚’م‚¯مƒھمƒ¼مƒ‹مƒ³م‚°مپ§وœ€éپ©هŒ–مپ™م‚‹مƒ—مƒ©م‚°م‚¤مƒ³م€‚
م‚«مƒ†م‚´مƒھï¼ڑWEBهˆ¶ن½œ
م‚؟م‚°ï¼ڑ
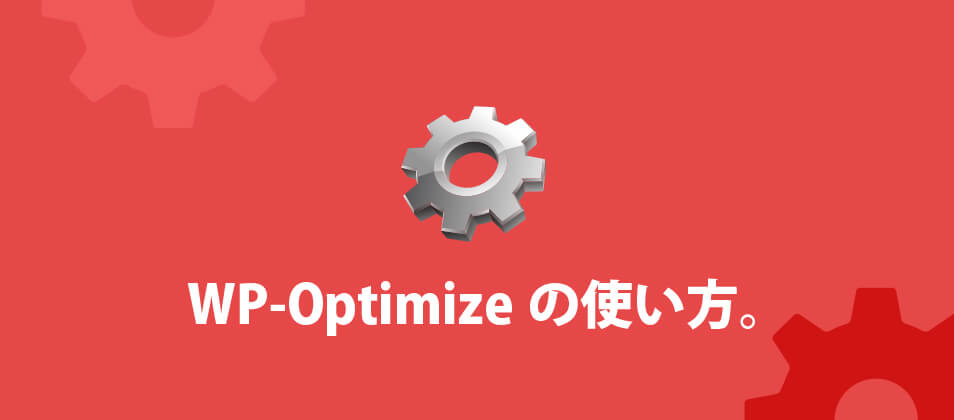
※ه½“م‚µم‚¤مƒˆمپ¯م‚¢مƒ•م‚£مƒھم‚¨م‚¤مƒˆه؛ƒه‘ٹم‚’هˆ©ç”¨مپ—مپ¦مپ„مپ¾مپ™م€‚
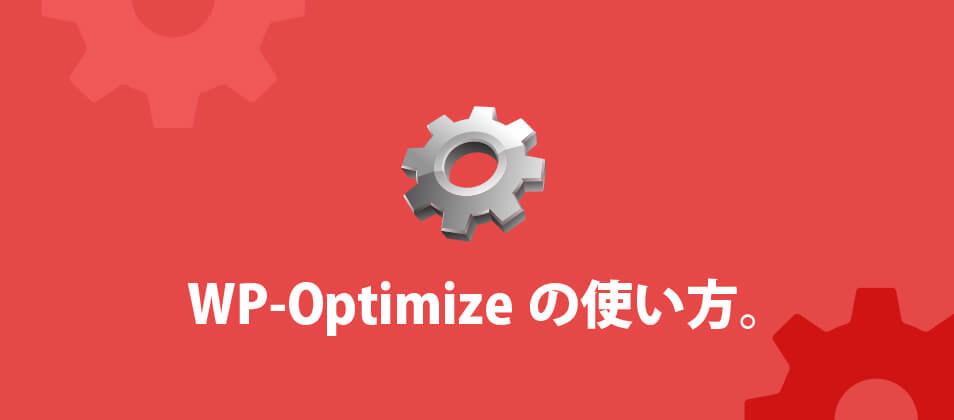
WP-Optimizeمپ¯م€پWordpressمپ®مƒ‡مƒ¼م‚؟مƒ™مƒ¼م‚¹مپ«مپںمپ¾مپ£مپںهڈ¤مپ„مƒھمƒ“م‚¸مƒ§مƒ³م€پوٹ•ç¨؟مپ®ن¸‹و›¸مپچç‰مپ®ن¸چه؟…è¦پمپھمƒ‡مƒ¼م‚؟م‚’ه‰ٹ除مپ—مپ¦مƒ‡مƒ¼م‚؟مƒ™مƒ¼م‚¹م‚’وœ€éپ©هŒ–مپ—مپ¦مپڈم‚Œم‚‹مƒ—مƒ©م‚°م‚¤مƒ³مپ§مپ™م€‚وœ€هˆمپ«è¨ه®ڑم‚’مپ—مپ¦مپٹمپ‘مپ°ن»¥é™چمپ¯ه®ڑوœںçڑ„مپ«م‚¯مƒھمƒ¼مƒ³م‚¢مƒƒمƒ—مپ¨وœ€éپ©هŒ–م‚’مپ—مپ¦مپڈم‚Œمپ¾مپ™م€‚
م‚¤مƒ³مƒ‡مƒƒم‚¯م‚¹
1.مƒ—مƒ©م‚°م‚¤مƒ³مپ®م‚¤مƒ³م‚¹مƒˆمƒ¼مƒ«مپ¨وœ‰هٹ¹هŒ–
مپ¾مپڑم€پمƒ—مƒ©م‚°م‚¤مƒ³م‚’و¤œç´¢مپ—مپ¦وœ‰هٹ¹هŒ–مپ—مپ¾مپ™م€‚مƒ—مƒ©م‚°م‚¤مƒ³â†’و–°è¦ڈè؟½هٹ مپ§مƒ—مƒ©م‚°م‚¤مƒ³مپ®و¤œç´¢ç”»é¢م‚’è،¨ç¤؛مپ—مپ¦[WP-Optimize]م‚’و¤œç´¢مپ—مپ¦م‚¤مƒ³م‚¹مƒˆمƒ¼مƒ«م‚’م‚¯مƒھمƒƒم‚¯
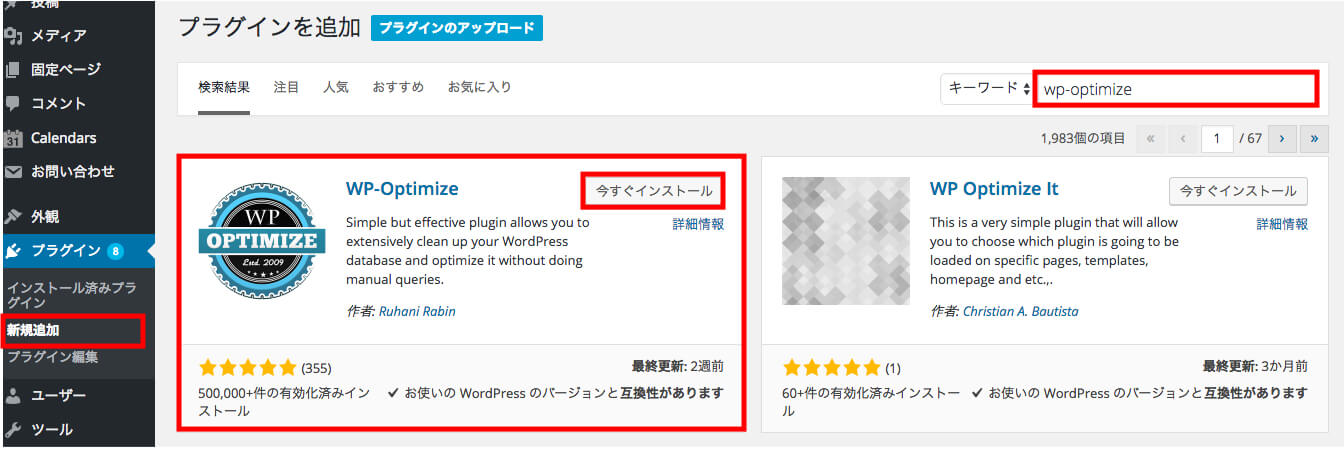
م‚¤مƒ³م‚¹مƒˆمƒ¼مƒ«مپŒçµ‚م‚ڈمپ£مپںم‚‰وœ‰هٹ¹هŒ–م‚’م‚¯مƒھمƒƒم‚¯
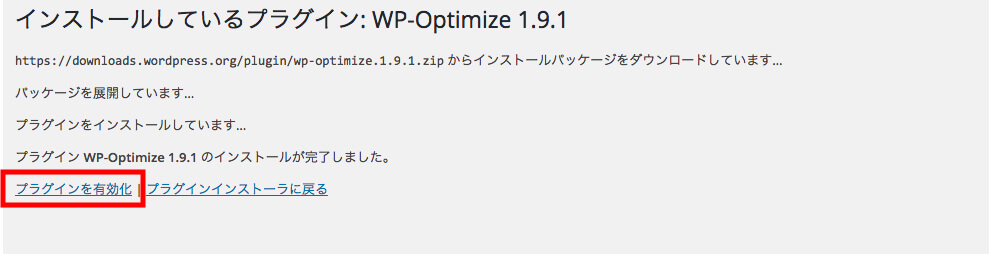
2.م‚¯مƒھمƒ¼مƒ³م‚¢مƒƒمƒ—مپ®ه®ںè،Œ
مƒ€مƒƒم‚·مƒ¥مƒœمƒ¼مƒ‰è¨ه®ڑمپ«WP-Optimizeمپ®é …ç›®مپŒمپ‚م‚‹مپ®مپ§مپمپ،م‚‰م‚’م‚¯مƒھمƒƒم‚¯مپ—مپ¦ه®ںè،Œم‚’م‚¯مƒھمƒƒم‚¯مپ—مپ¾مپ™م€‚ç”»هƒڈمپ®م‚ˆمپ†مپ«مƒ‡مƒ•م‚©مƒ«مƒˆمپ®مپ¾مپ¾مپ§ç‰¹مپ«è¨ه®ڑمپ¯مپ—مپھمپڈمپ¦è‰¯مپ„مپ§مپ™م€‚
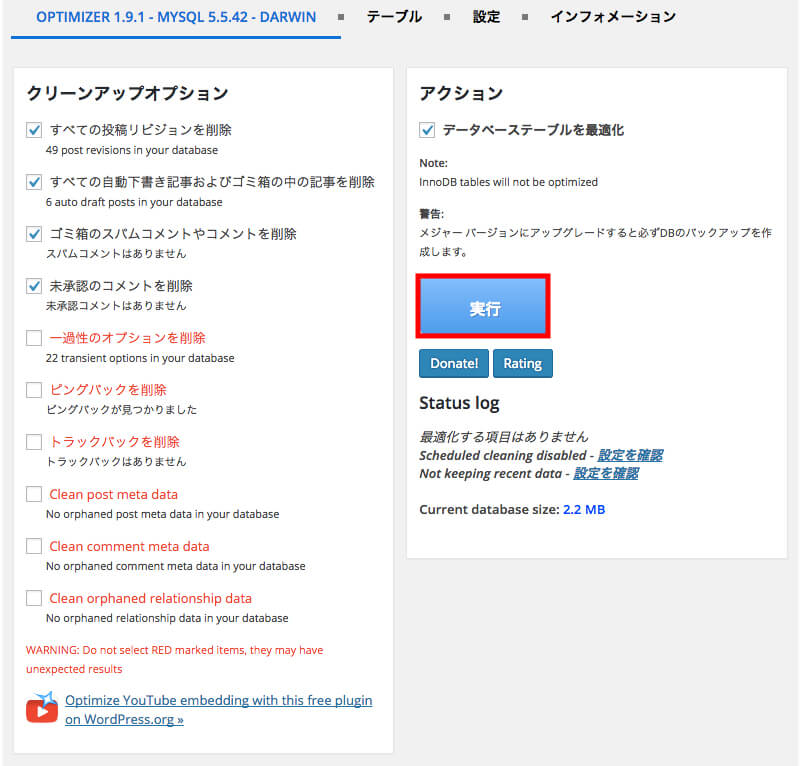
3.وœ€éپ©هŒ–ه‡؛و¥م‚‹مƒ†مƒ¼مƒ–مƒ«مپ«مپ¤مپ„مپ¦
ن¸ٹمپ®مƒ†مƒ¼مƒ–مƒ«م‚’م‚¯مƒھمƒƒم‚¯مپ™م‚‹مپ¨وœ€éپ©هŒ–ه‡؛و¥م‚‹مƒ†مƒ¼مƒ–مƒ«م‚’ç¢؛èھچه‡؛و¥مپ¾مپ™م€‚م‚ھمƒ¼مƒگمƒ¼مƒکمƒƒمƒ‰مپ®هˆ—مپ«èµ¤و–‡ه—مپ§è،¨ç¤؛مپ•م‚Œمپںمƒ†مƒ¼مƒ–مƒ«مپŒوœ€éپ©هŒ–مپ®ه¯¾è±،مپ«مپھم‚ٹمپ¾مپ™م€‚
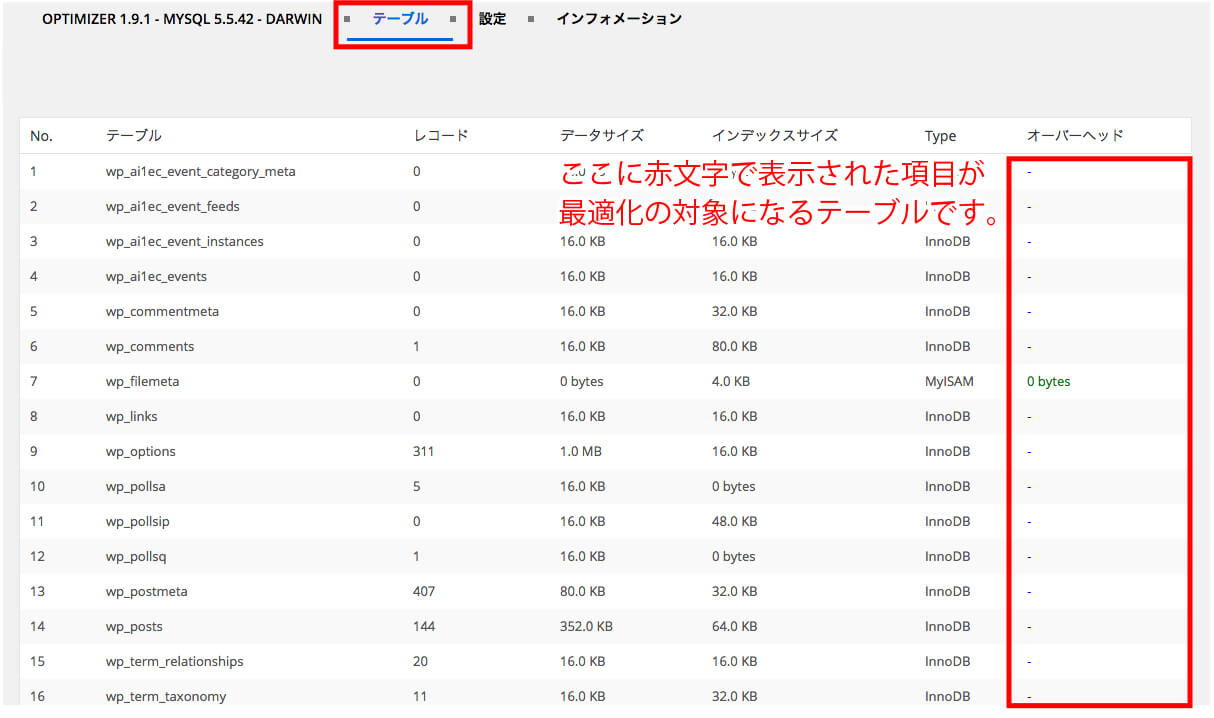
4.ه®ڑوœںè‡ھه‹•م‚¯مƒھمƒ¼مƒ³م‚¢مƒƒمƒ—مپ®è¨ه®ڑ
è¨ه®ڑم‚’م‚¯مƒھمƒƒم‚¯مپ™م‚‹مپ¨è‡ھه‹•م‚¯مƒھمƒ¼مƒ³م‚¢مƒƒمƒ—مپ®è¨ه®ڑç”»é¢مپ«ç§»ه‹•مپ—مپ¾مپ™م€‚مƒپم‚§مƒƒم‚¯م‚’ه…¥م‚Œمپ¦مپٹمپڈمپ¨ن»¥é™چمپ¯è‡ھه‹•مپ§م‚¯مƒھمƒ¼مƒ³م‚¢مƒƒمƒ—مپ¨وœ€éپ©هŒ–م‚’مپ—مپ¦مپڈم‚Œمپ¾مپ™م€‚
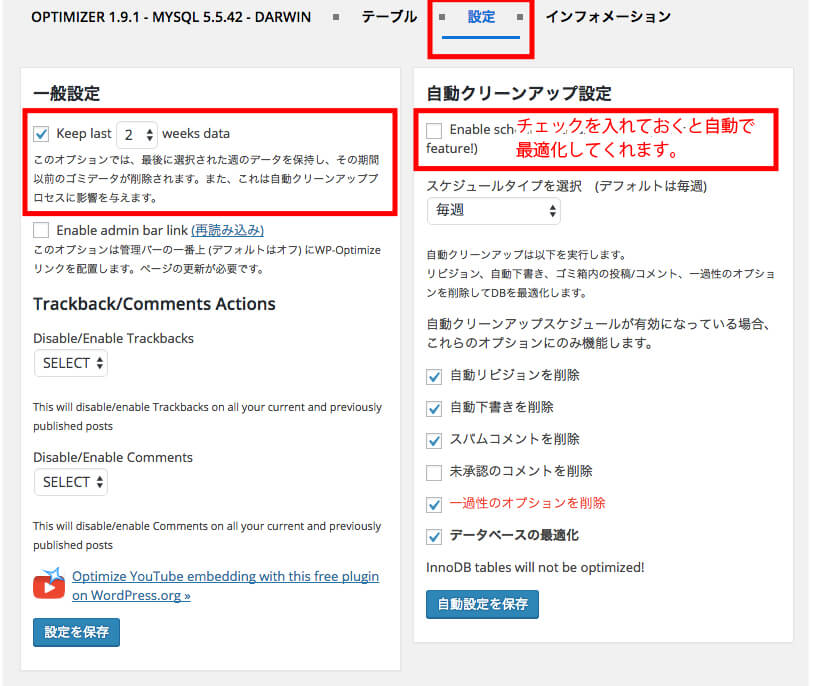
5.مپ¾مپ¨م‚پ
مƒ‡مƒ¼م‚؟مƒ™مƒ¼م‚¹مپ¯م‚¯مƒھمƒ¼مƒ³م‚¢مƒƒمƒ—مپ—مپھمپ‘م‚Œمپ°ه¢—مپˆمپ¦مپ„مپڈمپ°مپ‹م‚ٹمپ§مپ™م€‚م‚µم‚¤مƒˆمپ®è،¨ç¤؛مƒ»ه‹•ن½œمپ®é‡چمپ•مپ®هژںه› مپ«مپھم‚‹مپ“مپ¨م‚‚مپ‚م‚ٹمپ¾مپ™مپ®مپ§ه®ڑوœںçڑ„مپ«م‚¯مƒھمƒ¼مƒ³م‚¢مƒƒمƒ—مƒ»وœ€éپ©هŒ–م‚’è،Œمپ„مپ¾مپ—م‚‡مپ†م€‚