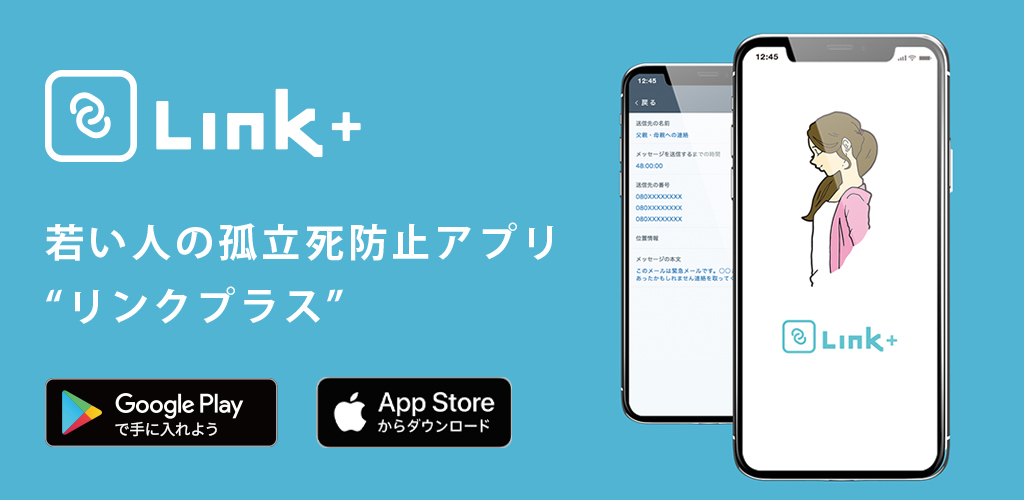уВ╣уГЧуГмуГГуГЙуВ╖уГ╝уГИуВТуГЗуГ╝уВ┐уГЩуГ╝уВ╣уБоуВИуБЖуБлф╜┐чФиуБЧуБжуВ╡уВдуГИуБлхЗ║хКЫуБЩуВЛцЦ╣ц│Х
уВлуГЖуВ┤уГкя╝ЪWEBхИ╢ф╜Ь
уВ┐уВ░я╝Ъ

тА╗х╜УуВ╡уВдуГИуБпуВвуГХуВгуГкуВиуВдуГИх║ГхСКуВТхИйчФиуБЧуБжуБДуБ╛уБЩуАВ
шг╜хУБцГЕха▒уБкуБйуВТчобчРЖуБЩуВЛщЪЫуБпф╕╗уБлуГЗуГ╝уВ┐уГЩуГ╝уВ╣уВТф╜┐чФиуБЧуБжшбМуБЖуБУуБиуБМхдЪуБДуБзуБЩуБМуАБф╕АшИмуБоцЦ╣уБзуБпчобчРЖуБМщЭвхАТуБлуБкуВЛуБУуБиуВВуБВуВКуБ╛уБЩуАВ
уБЭуБУуБзц░Чш╗╜уБлGoogleуБоуВ╣уГЧуГмуГГуГЙуВ╖уГ╝уГИуБЛуВЙчобчРЖуАБGoogle Sheets APIуВТф╜┐чФиуБЧуБжуВ╡уВдуГИуБлхЗ║хКЫуБЩуВЛцЦ╣ц│ХуВТч┤╣ф╗ЛуБЧуБ╛уБЩуАВ
уГбуГ│уГЖуГКуГ│уВ╣цАзуБощлШуБДцзЛчпЙцЦ╣ц│ХуБзуБЩуБоуБзуБЬуБ▓уАБуБФхПВшАГуБПуБауБХуБДуАВ
чЫоцмб
уВ│уГ╝уГЙуВТч┤╣ф╗Л
<!DOCTYPE html>
<html lang="ja">
<head>
<meta charset="UTF-8">
<title>GoogleуВ╣уГЧуГмуГГуГЙуВ╖уГ╝уГИуБЛуВЙуБоуГЗуГ╝уВ┐хПЦх╛Ч</title>
</head>
<body>
<style>
#spreadsheet-table th,
#spreadsheet-table td{
padding: 10px 15px;
}
</style>
<table id="spreadsheet-table" border="1" style="border-collapse: collapse">
<thead>
<tr>
<th>хХЖхУБхРН</th>
<th>уГЗуВгуВ╣уГЧуГмуВдуВ╡уВдуВ║</th>
<th>CPU</th>
<th>уГРуГГуГЖуГкуГ╝</th>
</tr>
</thead>
<tbody>
<!-- уГЗуГ╝уВ┐уБпуБУуБУуБлш┐╜хКауБХуВМуБ╛уБЩ -->
</tbody>
</table>
<script>
// Google Sheets APIуВнуГ╝
const apiKey = 'YOUR_API_KEY'; // уБУуБУуБлAPIуВнуГ╝уВТхЕехКЫ
// уВ╣уГЧуГмуГГуГЙуВ╖уГ╝уГИID
const spreadsheetId = 'YOUR_SPREADSHEET_ID'; // уБУуБУуБлуВ╣уГЧуГмуГГуГЙуВ╖уГ╝уГИIDуВТхЕехКЫ
// уВ╖уГ╝уГИхРНуБ╛уБЯуБпчпДхЫ▓
const range = 'уВ╖уГ╝уГИ1!A1:D10'; // уВ╖уГ╝уГИуБочпДхЫ▓уВТцМЗхоЪ
// Google Sheets APIуБоURLуВТф╜ЬцИР
const url = `https://sheets.googleapis.com/v4/spreadsheets/${spreadsheetId}/values/${range}?key=${apiKey}`;
// Fetch APIуВТф╜┐чФиуБЧуБжGoogle Sheets APIуБЛуВЙуГЗуГ╝уВ┐уВТхПЦх╛Ч
fetch(url)
.then(response => response.json()) // JSONуГЗуГ╝уВ┐уБлхдЙцПЫ
.then(data => {
const values = data.values; // уВ╣уГЧуГмуГГуГЙуВ╖уГ╝уГИуБЛуВЙхПЦх╛ЧуБЧуБЯхАдуБощЕНхИЧ
const tableBody = document.querySelector('#spreadsheet-table tbody'); // шбиуБоtbodyшжБч┤ауВТхПЦх╛Ч
// уВ╣уГЧуГмуГГуГЙуВ╖уГ╝уГИуБоуГЗуГ╝уВ┐уВТуГлуГ╝уГЧхЗжчРЖ
values.forEach(row => {
const tr = document.createElement('tr'); // <tr>шжБч┤ауВТф╜ЬцИР
row.forEach(cellValue => {
const td = document.createElement('td'); // <td>шжБч┤ауВТф╜ЬцИР
td.textContent = cellValue; // уВ╗уГлуБохАдуВТ<td>уБлш┐╜хКа
tr.appendChild(td); // <td>уВТ<tr>уБлш┐╜хКа
});
tableBody.appendChild(tr); // хоМцИРуБЧуБЯ<tr>уВТ<tbody>уБлш┐╜хКа
});
})
.catch(error => {
// уВиуГйуГ╝уГПуГ│уГЙуГкуГ│уВ░
console.error('уВиуГйуГ╝уБМчЩ║чФЯуБЧуБ╛уБЧуБЯ:', error);
});
</script>
</body>
</html>
уБ╛уБЪуБпуВ╣уГЧуГмуГГуГЙуВ╖уГ╝уГИуБиAPIуБошинхоЪ
уВ╣уГЧуГмуГГуГЙуВ╖уГ╝уГИуВТф╜ЬцИР
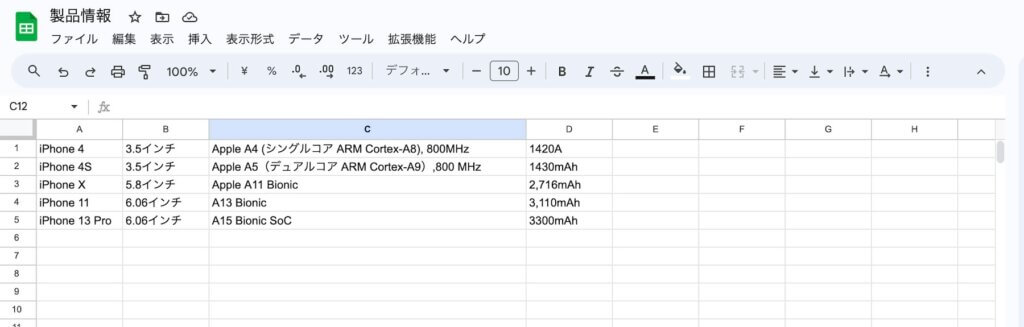
уВ╣уГЧуГмуГГуГЙуВ╖уГ╝уГИуВТф╜ЬцИРуБЧуБЯуВЙхП│ф╕КуБохЕ▒цЬЙуВТуВпуГкуГГуВпуАБф╕АшИмчЪДуБкуВвуВпуВ╗уВ╣уВТуАОуГкуГ│уВпуВТчЯеуБгуБжуБДуВЛхЕихУбуАПуБлхдЙцЫ┤уБЧуБ╛уБЩуАВ
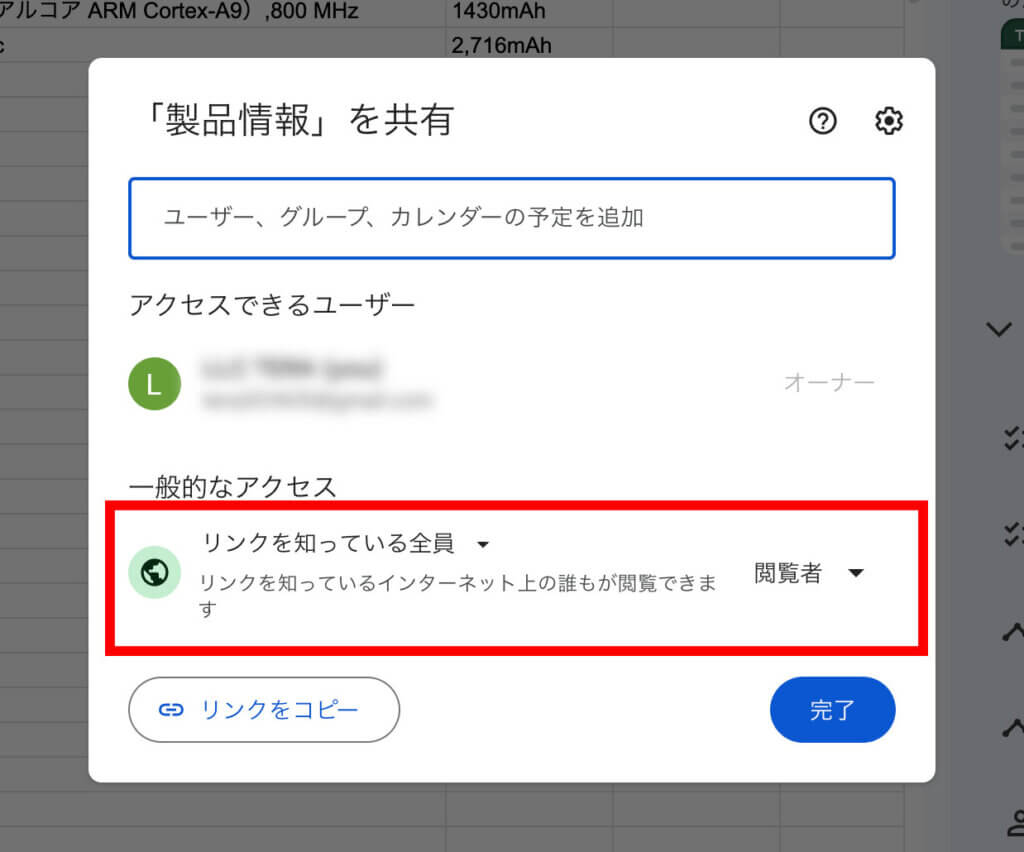
уБХуВЙуБлх╖жф╕КуБоуГХуВбуВдуГлтЖТхЕ▒цЬЙтЖТуВжуВзуГЦуБлхЕмщЦЛуВТуВпуГкуГГуВп
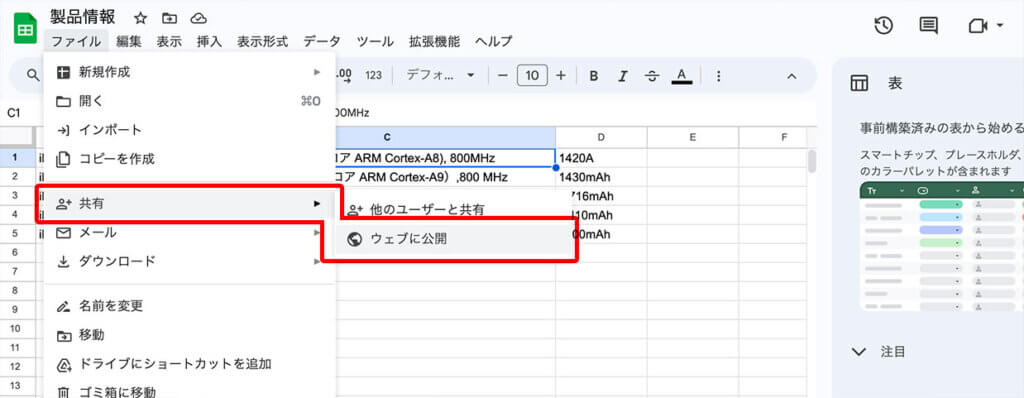
уБУуБоуВ┐уВдуГЯуГ│уВ░уБзуВ╣уГЧуГмуГГуГЙуВ╖уГ╝уГИуБоIDуВТцОзуБИуБжуБКуБНуБ╛уБЧуВЗуБЖуАВ
уВ╣уГЧуГмуГГуГЙуВ╖уГ╝уГИуБоIDуБпURLуБоф╕нуБлуБВуВЛуАМ/d/уАНуБиуАМ/editуАНуБощЦУуБощГихИЖуБзуБЩуАВ

уБУуБощГихИЖуБпх╛МуБзф╜┐чФиуБЧуБ╛уБЩуАВ
Google Cloud ConsoleуБЛуВЙAPIуВТхПЦх╛Ч
https://cloud.google.com/cloud-console?hl=jaуБлуВвуВпуВ╗уВ╣уБЧуБ╛уБЩуАВ
уВВуБЧхИйчФиуБЧуБЯуБУуБиуБМуБкуБДха┤хРИуБпуАОчДбцЦЩуБзхИйчФищЦЛхзЛуАПуАБхИйчФиуБЧуБЯуБУуБиуБМуБВуВЛха┤хРИуБпуАОуВ│уГ│уВ╜уГ╝уГлуАПуВТуВпуГкуГГуВпуБЧуБ╛уБЩуАВ
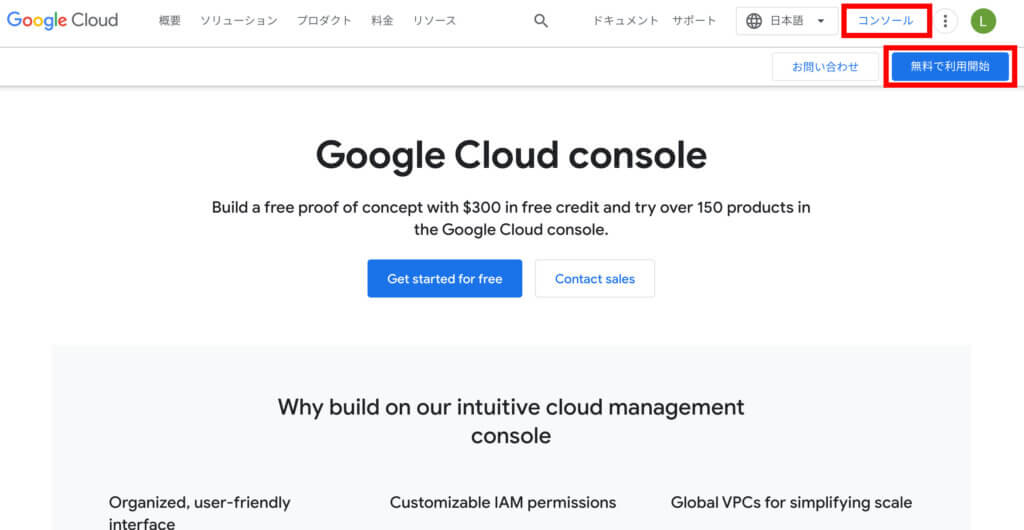
уВ│уГ│уВ╜уГ╝уГлчФ╗щЭвуБлчз╗хЛХуБЧуБжуАБх╖жф╕КуБоуВвуВлуВжуГ│уГИхРНуВТуВпуГкуГГуВпуБЩуВЛуБиуГЧуГнуВ╕уВзуВпуГИф╕АшжзуБоуГЭуГГуГЧуВвуГГуГЧуБМчлЛуБбф╕КуБМуВКуБ╛уБЩуАВ
цЧвхнШуБоуГЧуГнуВ╕уВзуВпуГИуБлш┐╜хКауБЧуБжуВВуБДуБДуБзуБЩуБМуАБцЧвхнШуБоуГЧуГнуВ╕уВзуВпуГИуБМуБкуБДха┤хРИуБпцЦ░уБЧуБДуГЧуГнуВ╕уВзуВпуГИуВТуВпуГкуГГуВпуБЧуБжуБПуБауБХуБДуАВ
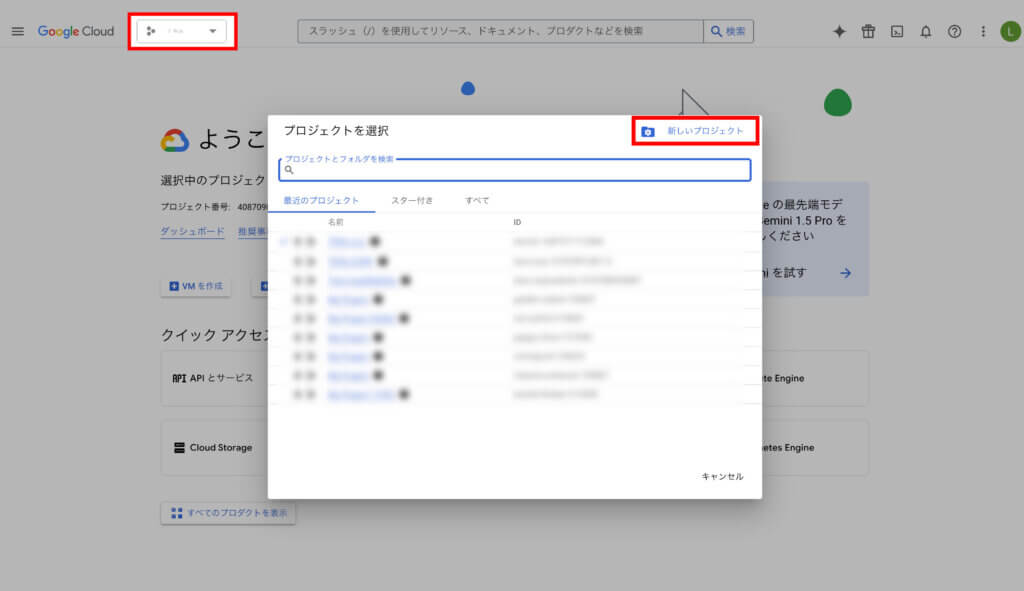
уГЧуГнуВ╕уВзуВпуГИхРНуВТхЕехКЫуБЧуБжф╜ЬцИРуВТуВпуГкуГГуВпуБЧуБжуБПуБауБХуБДуАВ
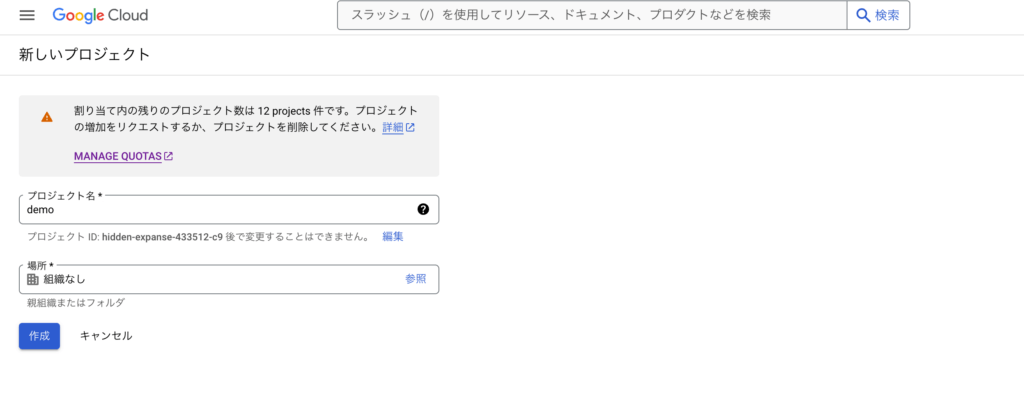
APIуВнуГ╝уБМчФЯцИРуБХуВМуБ╛уБЩуБоуБзцОзуБИуБжуБКуБНуБ╛уБЧуВЗуБЖуАВ

цмбуБлAPIуВнуГ╝уВТф╜┐чФичпДхЫ▓уБохИ╢щЩРуВТшинуБСуБ╛уБЩуАВ
уБУуВМуВТшбМуВПуБкуБПуБжуВВф╜┐чФиуБпуБзуБНуБ╛уБЩуБМуАБх┐ЕуБЪшинхоЪуБЧуБжуБПуБауБХуБДуАВ
уБзуБпуАБх╖жф╕КуБоGoogle CloudуВТуВпуГкуГГуВпуБЩуВЛуБиуВ│уГ│уВ╜уГ╝уГлуБоуГИуГГуГЧчФ╗щЭвуБлцИ╗уВКуБ╛уБЩуАВ
APIуБиуВ╡уГ╝уГУуВ╣уВТуВпуГкуГГуВпуБЧуБ╛уБЩуАВ
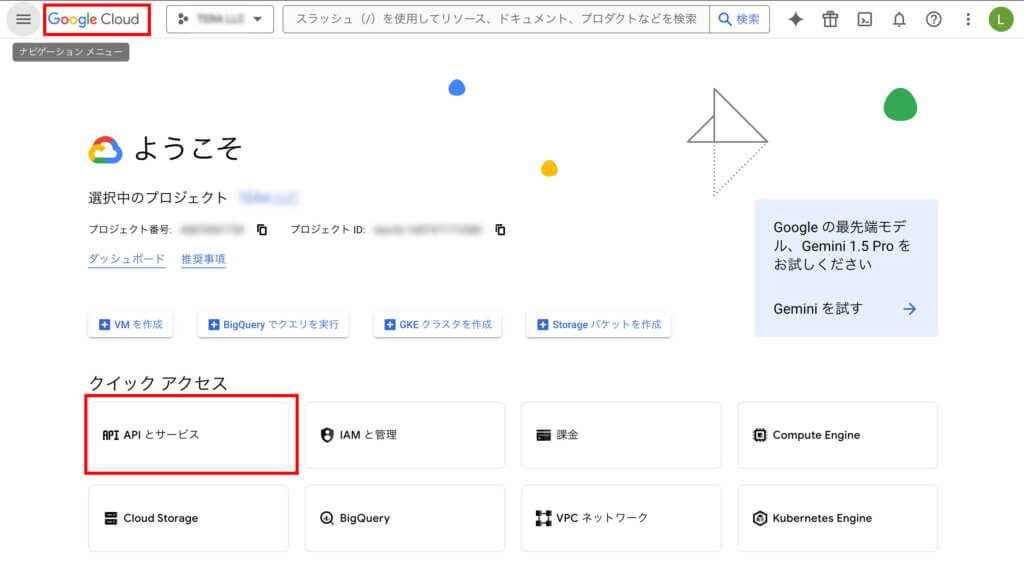
шкНши╝цГЕха▒уВТуВпуГкуГГуВпуБЩуВЛуБиAPIуВнуГ╝уБоуБиуБУуВНуБлхЕИуБ╗уБйф╜ЬцИРуБЧуБЯAPIуВнуГ╝уБМуБВуВКуБ╛уБЩуБоуБзуАБуБЭуБбуВЙуВТуВпуГкуГГуВпуБЧуБ╛уБЩуАВ
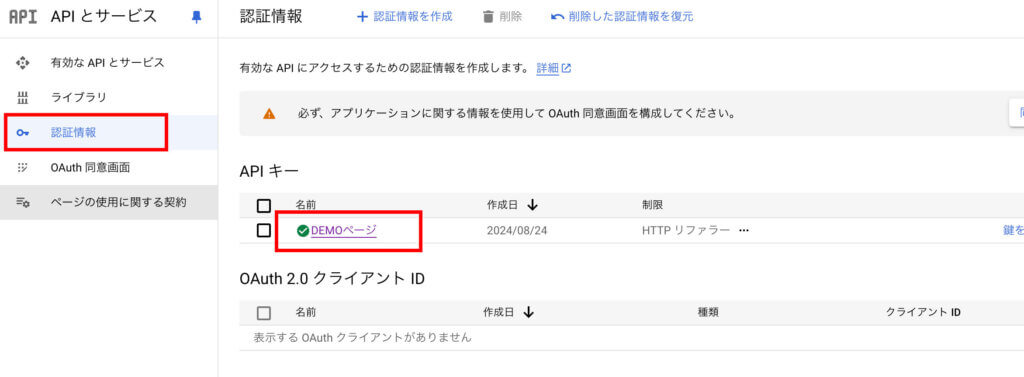
уВвуГЧуГкуВ▒уГ╝уВ╖уГзуГ│уБохИ╢щЩРуБошинхоЪуВТуВжуВзуГЦуВ╡уВдуГИуАБADDуБзхЕмщЦЛуБЩуВЛуВ╡уВдуГИуБоURLуВТхЕехКЫуБЧуБ╛уБЩуАВ
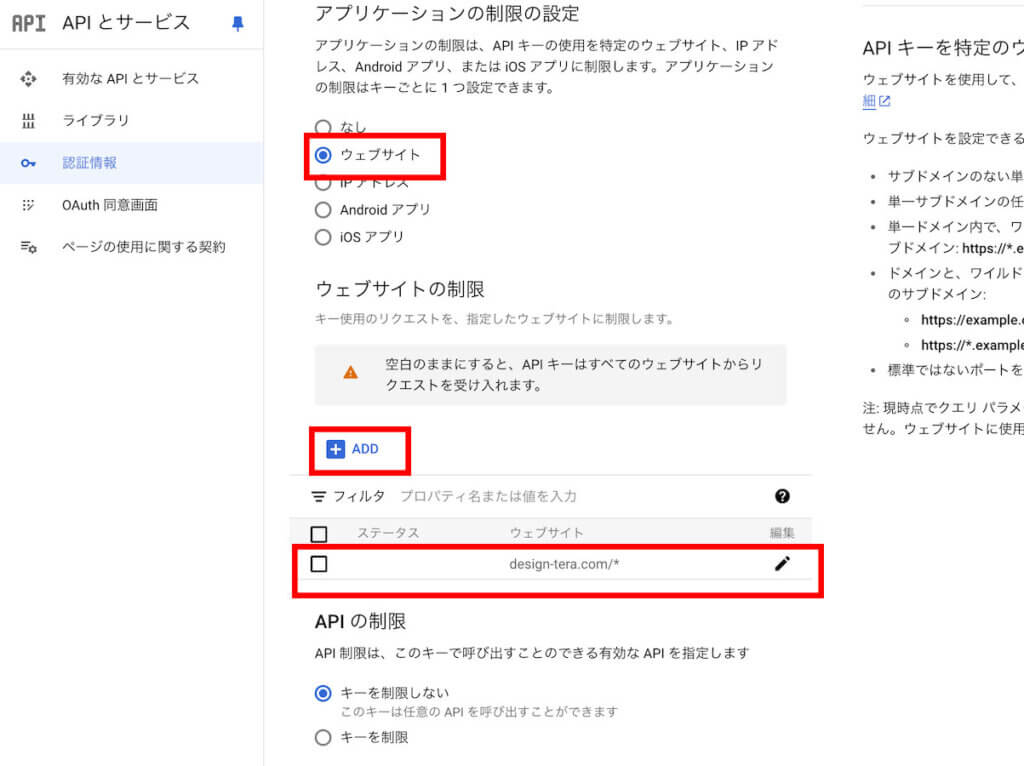
уБУуВМуБзOKуБзуБЩуАВ
уБУуБУуБ╛уБзуБзх┐ЕшжБуБиуБкуВЛуВВуБоуБпф╗еф╕ЛуБзуБЩуАВ
- APIуВнуГ╝
- уВ╣уГЧуГмуГГуГЙуВ╖уГ╝уГИуБоID
уВ│уГ╝уГЙуВТшзгшкм
хЙНцПРуБиуБЧуБжAPIуВнуГ╝уАБуВ╣уГЧуГмуГГуГЙуВ╖уГ╝уГИуБлIDуБМх┐ЕшжБуБлуБкуВКуБ╛уБЩуАВ
APIуВнуГ╝уБпGoogle Cloud ConsoleуБоAPIшкНши╝уБЛуВЙуАБуВ╣уГмуГГуГЙуВ╖уГ╝уГИIDуБпуВ╖уГ╝уГИуБохЕ▒цЬЙURLуБЛуВЙхПЦх╛ЧуБЧуБ╛уБЩуАВхПЦх╛ЧуБЧуБжуБДуБкуБДха┤хРИуБпуАОуБ╛уБЪуБпуВ╣уГЧуГмуГГуГЙуВ╖уГ╝уГИуБиAPIуБошинхоЪуАПуБЛуВЙшкнуВУуБзуБПуБауБХуБДуАВ
уБ╛уБЪуБпAPIчФиуБоURLуВТф╜ЬцИРуБЧуБжуБДуБНуБ╛уБЩуАВ
APIуВнуГ╝уБиуВ╣уГЧуГмуГГуГЙуВ╖уГ╝уГИуБоIDуВТхЕехКЫуБЧуБ╛уБЩуАВ
уВ╖уГ╝уГИуБохЕмщЦЛчпДхЫ▓уВТцМЗхоЪуБЧуБжуАБAPIчФиуБоURLуБМхоМцИРуБЧуБ╛уБЩуАВ
// Google Sheets APIуВнуГ╝
const apiKey = 'YOUR_API_KEY'; // уБУуБУуБлAPIуВнуГ╝уВТхЕехКЫ
// уВ╣уГЧуГмуГГуГЙуВ╖уГ╝уГИID
const spreadsheetId = 'YOUR_SPREADSHEET_ID'; // уБУуБУуБлуВ╣уГЧуГмуГГуГЙуВ╖уГ╝уГИIDуВТхЕехКЫ
// уВ╖уГ╝уГИхРНуБ╛уБЯуБпчпДхЫ▓
const range = 'уВ╖уГ╝уГИ1!A1:D10'; // уВ╖уГ╝уГИуБочпДхЫ▓уВТцМЗхоЪ
// Google Sheets APIуБоURLуВТф╜ЬцИР
const url = `https://sheets.googleapis.com/v4/spreadsheets/${spreadsheetId}/values/${range}?key=${apiKey}`;
Fetch APIуВТф╜┐чФиуБЧуБжхЕИуБ╗уБйф╜ЬцИРуБЧуБЯURLуВТхПЧуБСц╕буБЧуБ╛уБЩуАВ
dataуВТjsonуБлхдЙцПЫуАБуВ╣уГЧуГмуГГуГЙуВ╖уГ╝уГИуБЛуВЙхПЦх╛ЧуБЧуБЯхАдуВТхдЙцХ░уБлцМ┐хЕеуБЧуБ╛уБЩуАБ
хПЦх╛ЧхКЫхЕИуБоуГЖуГ╝уГЦуГлуБлуБпуАОspreadsheet-tableуАПуБиуБДуБЖIDуБМцМпуБгуБжуБВуВКуБ╛уБЩуБоуБзуАБIDуБзцМЗхоЪуАБщЕНф╕ЛуБоtbodyхЖЕуБлforEachуБзхИЧуБФуБи(trуВ┐уВ░)уБлуГлуГ╝уГЧуВТхЗ║хКЫуБЧуБ╛уБЩуАВ
уБХуВЙуБлщЕНф╕ЛуБоуВ╗уГлуВТforEachуБзф╕АуБдуБЪуБдхЗ║хКЫуБЧуБ╛уБЩуАВ
// Fetch APIуВТф╜┐чФиуБЧуБжGoogle Sheets APIуБЛуВЙуГЗуГ╝уВ┐уВТхПЦх╛Ч
fetch(url)
.then(response => response.json()) // JSONуГЗуГ╝уВ┐уБлхдЙцПЫ
.then(data => {
const values = data.values; // уВ╣уГЧуГмуГГуГЙуВ╖уГ╝уГИуБЛуВЙхПЦх╛ЧуБЧуБЯхАдуБощЕНхИЧ
const tableBody = document.querySelector('#spreadsheet-table tbody'); // шбиуБоtbodyшжБч┤ауВТхПЦх╛Ч
// уВ╣уГЧуГмуГГуГЙуВ╖уГ╝уГИуБоуГЗуГ╝уВ┐уВТуГлуГ╝уГЧхЗжчРЖ
values.forEach(row => {
const tr = document.createElement('tr'); // <tr>шжБч┤ауВТф╜ЬцИР
row.forEach(cellValue => {
const td = document.createElement('td'); // <td>шжБч┤ауВТф╜ЬцИР
td.textContent = cellValue; // уВ╗уГлуБохАдуВТ<td>уБлш┐╜хКа
tr.appendChild(td); // <td>уВТ<tr>уБлш┐╜хКа
});
tableBody.appendChild(tr); // хоМцИРуБЧуБЯ<tr>уВТ<tbody>уБлш┐╜хКа
});
})
.catch(error => {
// уВиуГйуГ╝уГПуГ│уГЙуГкуГ│уВ░
console.error('уВиуГйуГ╝уБМчЩ║чФЯуБЧуБ╛уБЧуБЯ:', error);
});
уБ╛уБиуВБ
ф╗еф╕КуАБуАОуВ╣уГЧуГмуГГуГЙуВ╖уГ╝уГИуВТуГЗуГ╝уВ┐уГЩуГ╝уВ╣уБоуВИуБЖуБлф╜┐чФиуБЧуБжуВ╡уВдуГИуБлхЗ║хКЫуБЩуВЛцЦ╣ц│ХуАПуБзуБЧуБЯуАВ
уБУуБоцЦ╣ц│ХуБпхХЖхУБуБкуБйуВТцК▒уБИуВЛуБКх║ЧуБкуБйуБзхЬих║луВТхИйчФишАЕуБлшбичд║уБХуБЫуВЛха┤щЭвуБкуБйуБлщЗНхоЭуБЧуБ╛уБЩуАВ
уВПуБЦуВПуБЦуАБуГпуГ╝уГЙуГЧуГмуВ╣уБлуГнуВ░уВдуГ│уБЩуВЛх┐ЕшжБуВВуБкуБПуВ╣уГЧуГмуГГуГЙуВ╖уГ╝уГИф╕КуБЛуВЙшбМуБИуВЛуБЯуВБуАБуБиуБжуВВф╛┐хИйуБкцЙЛц│ХуБзуБЩуАВ
хХЖхУБчобчРЖуБлчЕйуВПуБЧуБХуВТцДЯуБШуБжуБДуВЛцЦ╣уБпуБЬуБ▓уАБхПВшАГуБлуБЧуБжуБПуБауБХуБДуАВ